印刷する PDF ファイルを開きます。 ファイル メニューから 印刷 を選択します。 印刷 ダイアログボックスが表示されるので、 名前 ポップアップメニューから使用するプリンタ名を選択します。 プロパティ をクリックします。 選択したプリンタのプロパティが表示されるので、用紙サイズを選択します。 また、必要に応じて給紙を行うトレイを指定します。 注意 : 表示される
Pdf 印刷 白紙 飛ばさない- 図書館のプリンタでPDFファイルを印刷した時に、白紙が出力されることがあります。 枚数が多い場合、ファイルサイズが大きい場合、画像を含む場合は、以下の方法で、印刷をして下さい。 (1) PDFファイルを開いている画面のメニューから、印刷を選び 印刷の種類の中から冊子印刷を選ぶと詳細設定のボタンが現れますのでそれを押します そこに出てくる白いページを挿入にチェックを入れます 表示の仕方は違うかもしれませんので 「プリンターのプロパティでページ設定を探し、冊子印刷を指定、白いページを入れる」でやってみて下さい 質問者からのお礼コメント 何とかできました。 ありがとうございました。 お礼
Pdf 印刷 白紙 飛ばさないのギャラリー
各画像をクリックすると、ダウンロードまたは拡大表示できます
 | ||
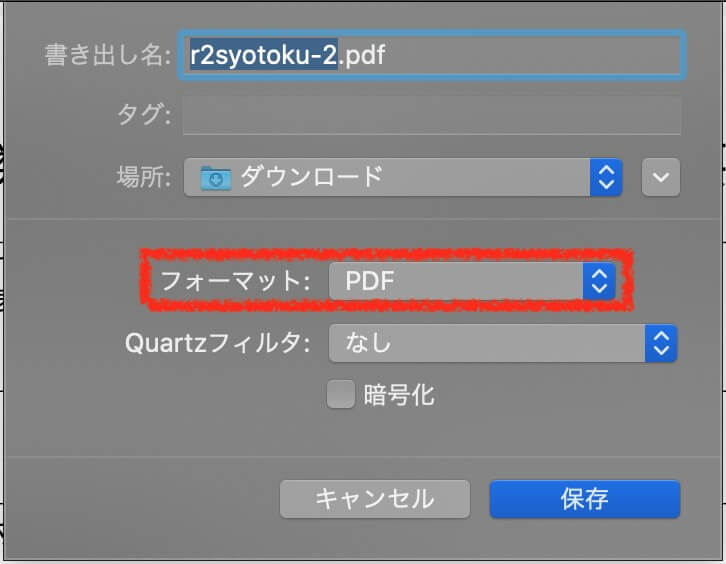 | 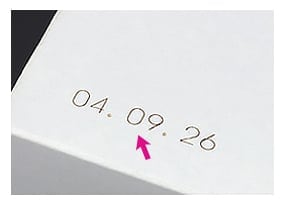 | 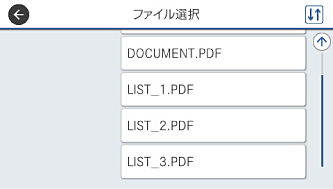 |
 |  |  |
 |  | |
「Pdf 印刷 白紙 飛ばさない」の画像ギャラリー、詳細は各画像をクリックしてください。
 |  | |
 |  | |
 |  | 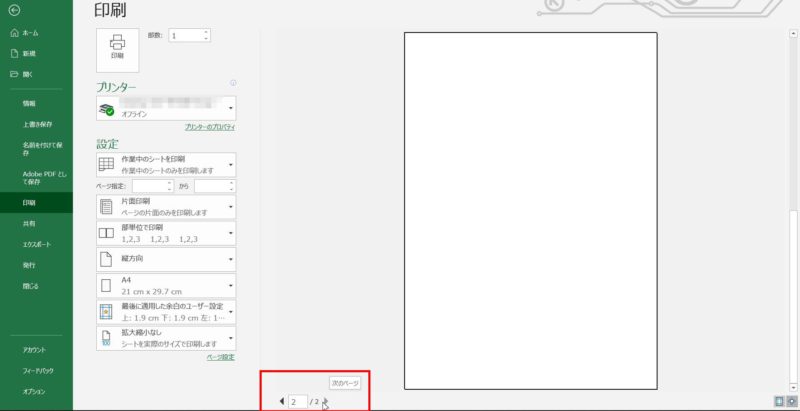 |
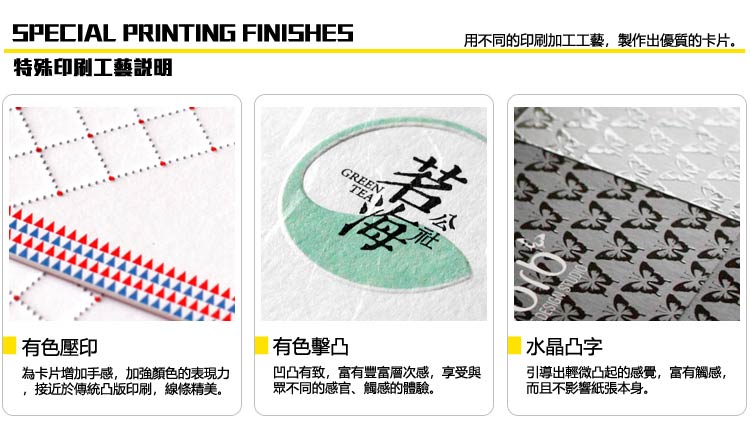 |  |  |
「Pdf 印刷 白紙 飛ばさない」の画像ギャラリー、詳細は各画像をクリックしてください。
 |  | 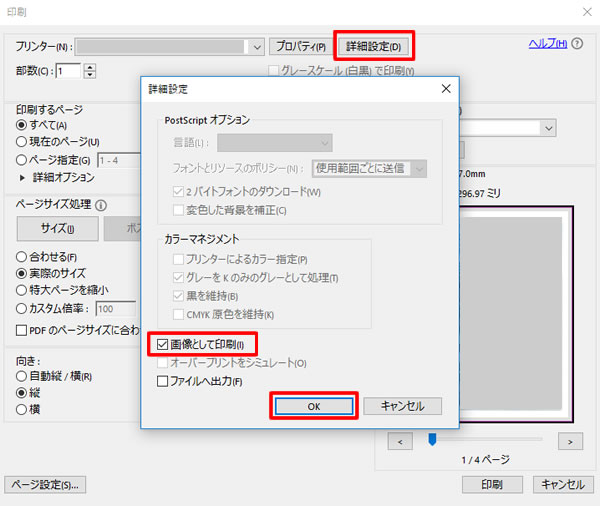 |
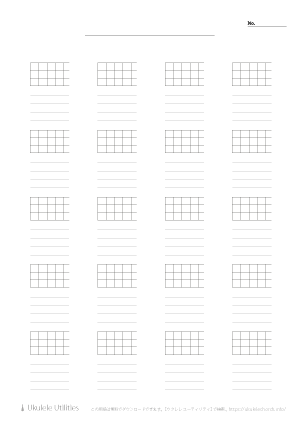 |  |  |
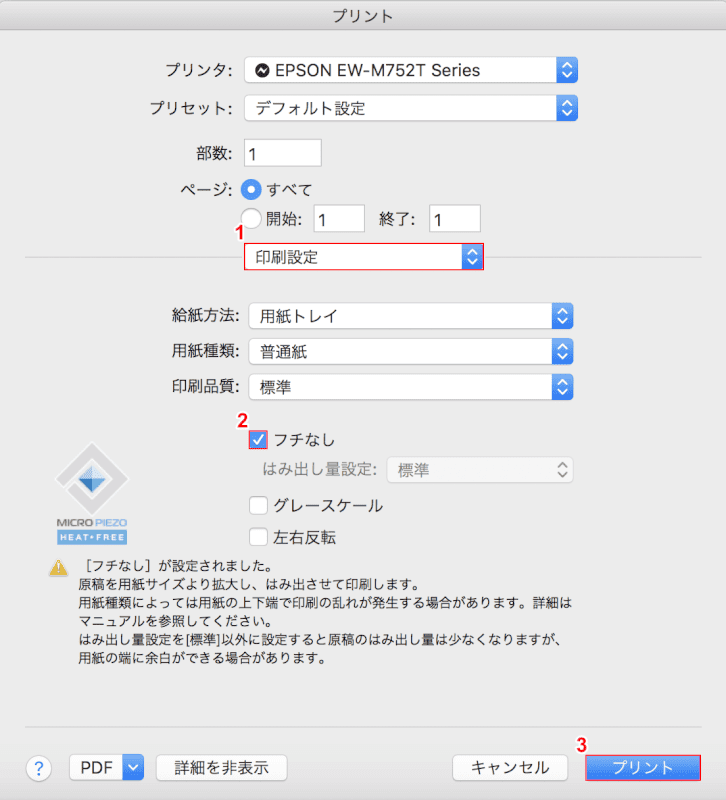 |  |  |
 | ||
「Pdf 印刷 白紙 飛ばさない」の画像ギャラリー、詳細は各画像をクリックしてください。
 | 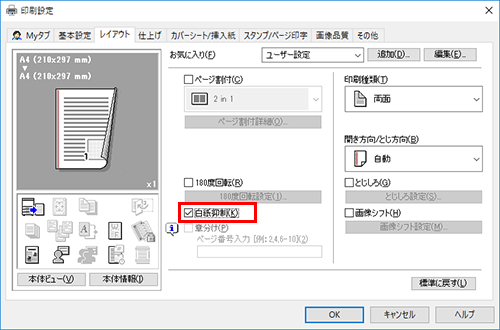 |  |
 |  | |
 | ||
 |  |  |
「Pdf 印刷 白紙 飛ばさない」の画像ギャラリー、詳細は各画像をクリックしてください。
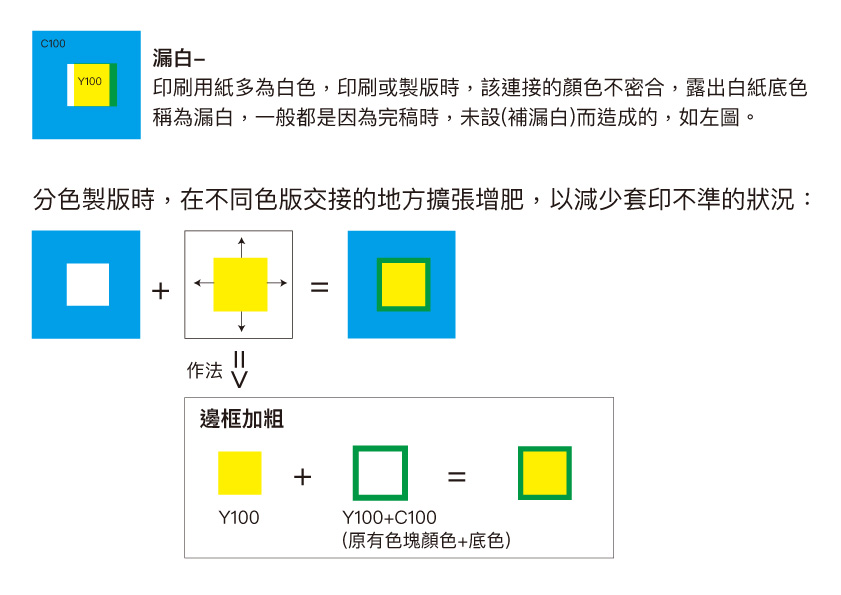 |  | 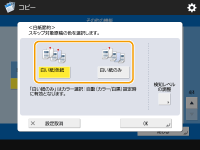 |
 | ||
 | ||
 | ||
「Pdf 印刷 白紙 飛ばさない」の画像ギャラリー、詳細は各画像をクリックしてください。
 |  |  |
 |  | |
 | 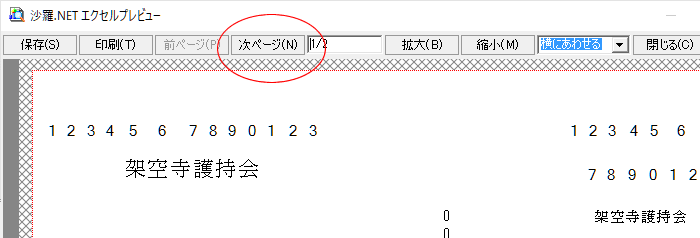 |  |
 | ||
「Pdf 印刷 白紙 飛ばさない」の画像ギャラリー、詳細は各画像をクリックしてください。
 | ||
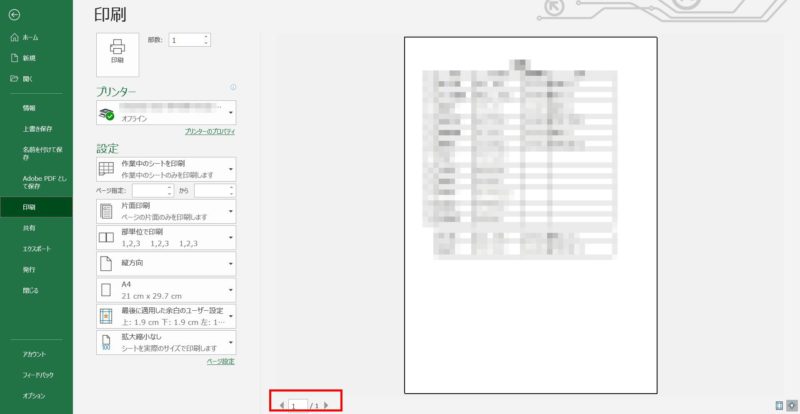 |  | |
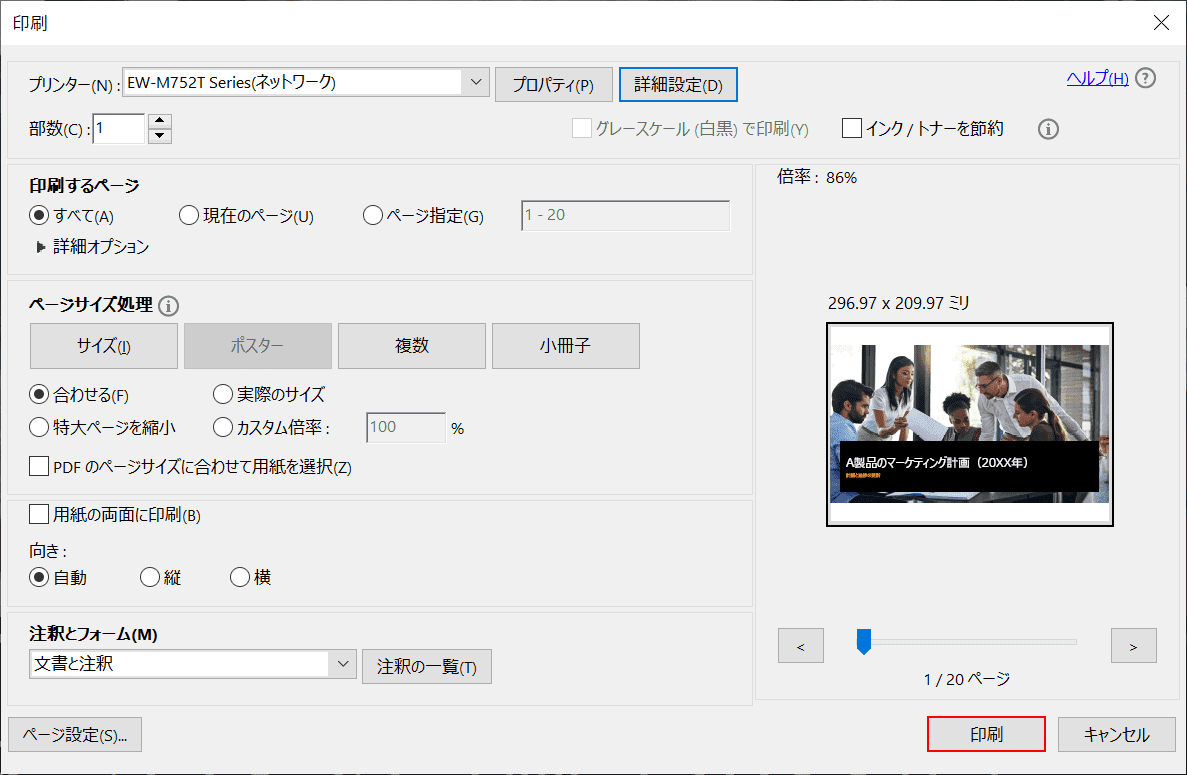 | ||
 |  | |
「Pdf 印刷 白紙 飛ばさない」の画像ギャラリー、詳細は各画像をクリックしてください。
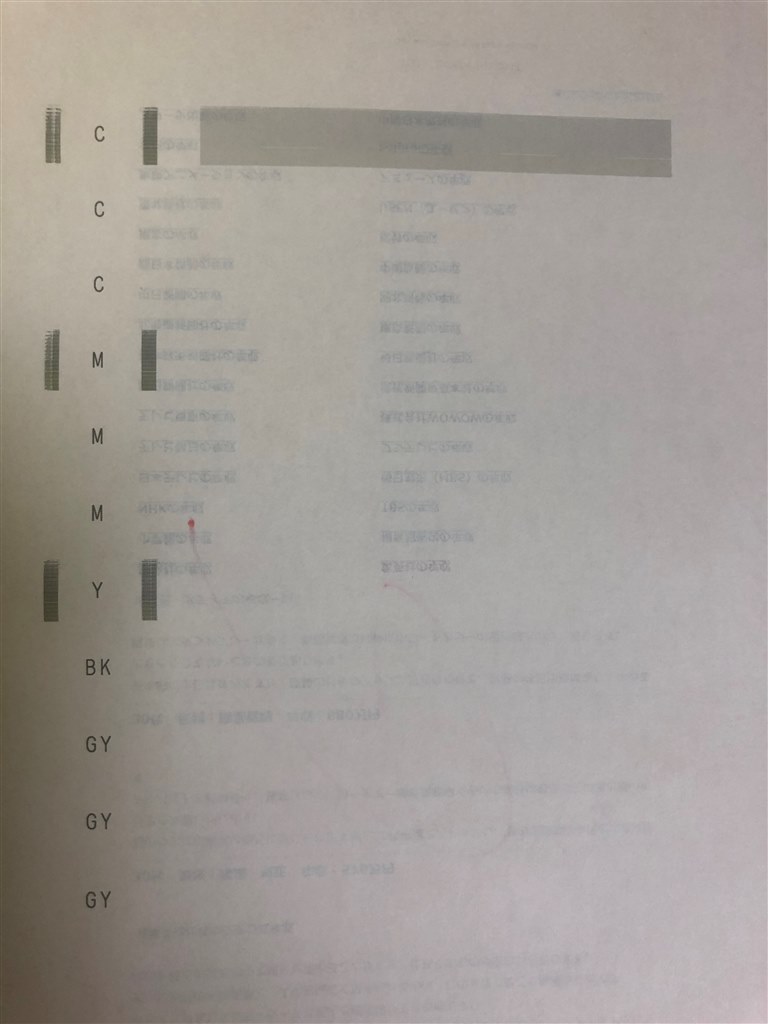 | 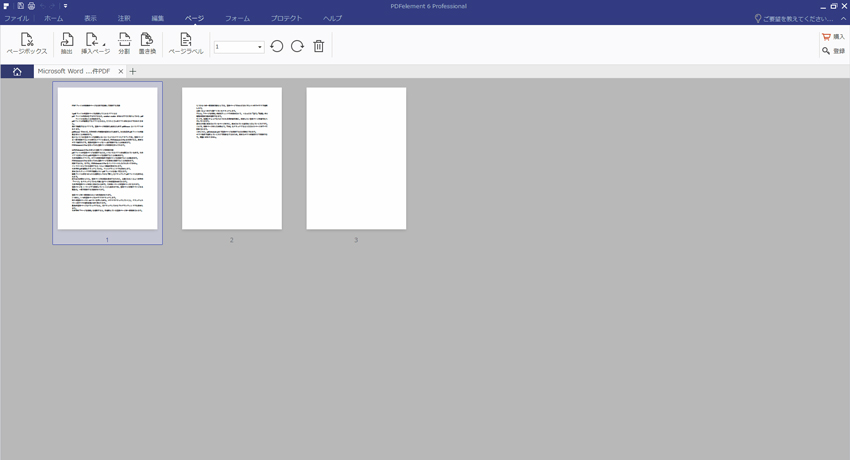 | 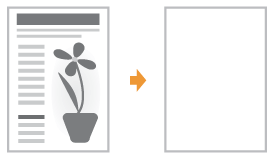 |
 |  | |
 | ||
 | ||
「Pdf 印刷 白紙 飛ばさない」の画像ギャラリー、詳細は各画像をクリックしてください。
 |  | |
PDF ファイルが画面上で正常に表示されていても、印刷されない場合があります。 何らかの原因で正常にPDFファイルがダウンロードされなかった、または正常に保存されなかったことが原因としては考えられます。 表面上は問題なく見えますが破損したデータが含まれているために正常に印刷されないことがあります。 その場合は「画像として印刷する」ことで印刷できることがほと 環境Windows10 事象 Snipping Toolが切り取りした画像をSnipping Toolの「ファイル」ー「印刷」を選択してプリンターから印刷を行うと出力された用紙が白紙になります。 Snipping Toolが切り取りした画像をSnipping Toolの「ファイル」ー「印刷」を選択してプリンター「Adobe PDF」でPDFファイルに出力
Incoming Term: pdf 印刷 白紙, pdf 印刷 白紙になる 画像として印刷, pdf 印刷 白紙 挿入, pdf 印刷 白紙 飛ばさない, pdf 印刷 白紙 になる 原因, pdf 印刷 白紙を挟む, pdf 印刷 白紙 mac, pdf 白紙のページ 印刷, pdf 印刷 できない 白紙 windows10, adobe pdf 印刷 白紙,




0 件のコメント:
コメントを投稿